There is no argument that the Android platform is a little more forgiving than iOS in terms of third-party content but, while the app store is packed out with apps and games, sometimes you want that little bit more. With AC Market app store for Android, you get a whole lot more.
AC Market is an alternative app store for Android users, offering thousands of apps, games, and more. You might ask yourself why you need AC Market – the reason is simple – everything in it is free, including paid Android apps, and there are loads of modified stock apps and games too.
However, while it is reliable, it might not always be that easy to get it on your device and working. We’ve heard reports of some pretty common errors, but we can tell you that they are easy to resolve so read on and get all the details.
AC MARKET ANDROID ERROR FIXES:

Here we discuss the most common errors that seem to affect AC Market and their solutions.
PROBLEM PARSING THE PACKAGE:
If you come up against an error message that reads, “There was a problem parsing the package” when you are attempting to install AC Market, don’t panic – it isn’t that serious. The APK parser causes the error and, if you aren’t aware, parsing is the analysis of a string of digits, symbols, and characters in any combination that is part of the coding in the app. It has to be 100% correct and, if it isn’t, you get the error message. There are a couple of other reasons why this error might happen as well:
- The AC Market APK file didn’t download correctly or is corrupted in some way
- The app might not work on your firmware version or device
- Your security settings might be getting in the way
Don’t worry, you don’t need to be a programmer to fix this error, and it isn’t as bad as it looks. There are a couple of things you can try:
Method 1: Check the Manifested App APK File
This is a .apk file that you may have customized to your requirements – some people take the file, remove the ads for example, and then save the file. This new file is the Manifest file, and this could cause an error. If you did this, try these steps:
- Find and launch the APK file on your Android device
- Find a file called andriomanifest.xml and change it to the default settings
Another thing to do is look at the file name. If, for example, it was called apk.apk and you renamed it, this might also cause the parsing error. And if you do have any knowledge of coding, have a look at the app code – you might spot an error.
Method 2: USB Debugging
This method seems to work for most:
- Open your Settings app and tap About Device
- Find Build Number and tap it 7 times in a row
- A message pops up, informing you that “you are a developer.”
- Back to settings, find Developer options and tap it
- Enable USB Debugging by checking the box beside it
- Close settings, install ACMarket again, it should work
Method 3: APK File Corruption
On occasion, the error might come up because the file is corrupted. The easiest thing to do is delete it entirely from your device and start again. Make sure you download ONLY from the official source we provide; that way you will know it works because we’ve checked it out.
APP NOT INSTALLED ERROR:
This is an irritation more than anything else and is incredibly easy to resolve. There are four things you can try; start at the top and work your way through until the App Not Installed error is fixed:
Method 1: Clear the Package Installer Data and Cache
- Open Settings > Apps (it may be Manage Apps, depending on your Android version)
- Tap System > Package Installer
- Tap on Clear Cache and Clear Data – if you are using Android 6.0 Marshmallow, these options are under Storage
If you don’t get any success, try the next one:
Method 2: Enable Unknown Sources
By default, this option is disabled but enabling it is a requirement for using third-party content like ACMarket:
- Open Settings > Security
- Find the Allow Unknown Sources option and check the box beside it to enable it
- Close Settings. If ACMarket still doesn’t work, remove it from your device
- Then, keeping Unknown Sources enabled, install it again
Method 3: For Rooted Devices
This is only for those whose Android device has been rooted:
- Open your browser and find a root explorer app
- Download it and then open it
- Copy the APK file
- Open System. > App and make sure app permissions are enabled
- Close Settings – ACMarket should be there
Method 4: Clear Space and Set Path
The last thing is clearing space on your device. Go through it and remove apps you no longer use, files you don’t need, temporary files, cache files, and move your media onto an external storage device. Try again.
If you are trying to install ACMarket to your SD card, do make sure the card has been mounted correctly. That said, you should stick to installing to internal memory because the Package Installer can’t always read the APK files on an SD card and error messages will be kicked up.
AC MARKET HAS STOPPED WORKING:
Again, start at the top and work through these methods – not all work for all users to fixed Stopped Working use:
Method 1: Reset Your App Preferences
This tends to be successful for most users:
- Open Settings>Apps (or App Manager)
- Tap on the menu beneath the option for All Apps
- Tap on Reset App Preferences
- Click Reset Now on the popup message
- Try the app again, and it should all be working
Method 2: Clear the Package Installer Data and Cache
If that doesn’t work for you, this should:
- Open Settings and go to Apps ( or Manage Apps )
- Under System Apps, tap on Package Installer
- Tap on Clear Data and then Clear Cache. For those on Android Marshmallow, look for these options in Storage
- Try ACMarket again – if it still doesn’t work, the next method will.
Method 3: Enable Unknown Sources
As mentioned before, this must be enabled for ACMarket to work:
- Open Settings and go to Security
- Find and tap on Unknown Sources
- Enable it by checking the box next to it
- ACMarket should work now. If not, remove it from your device and reinstall it, keeping Unknown Sources enabled
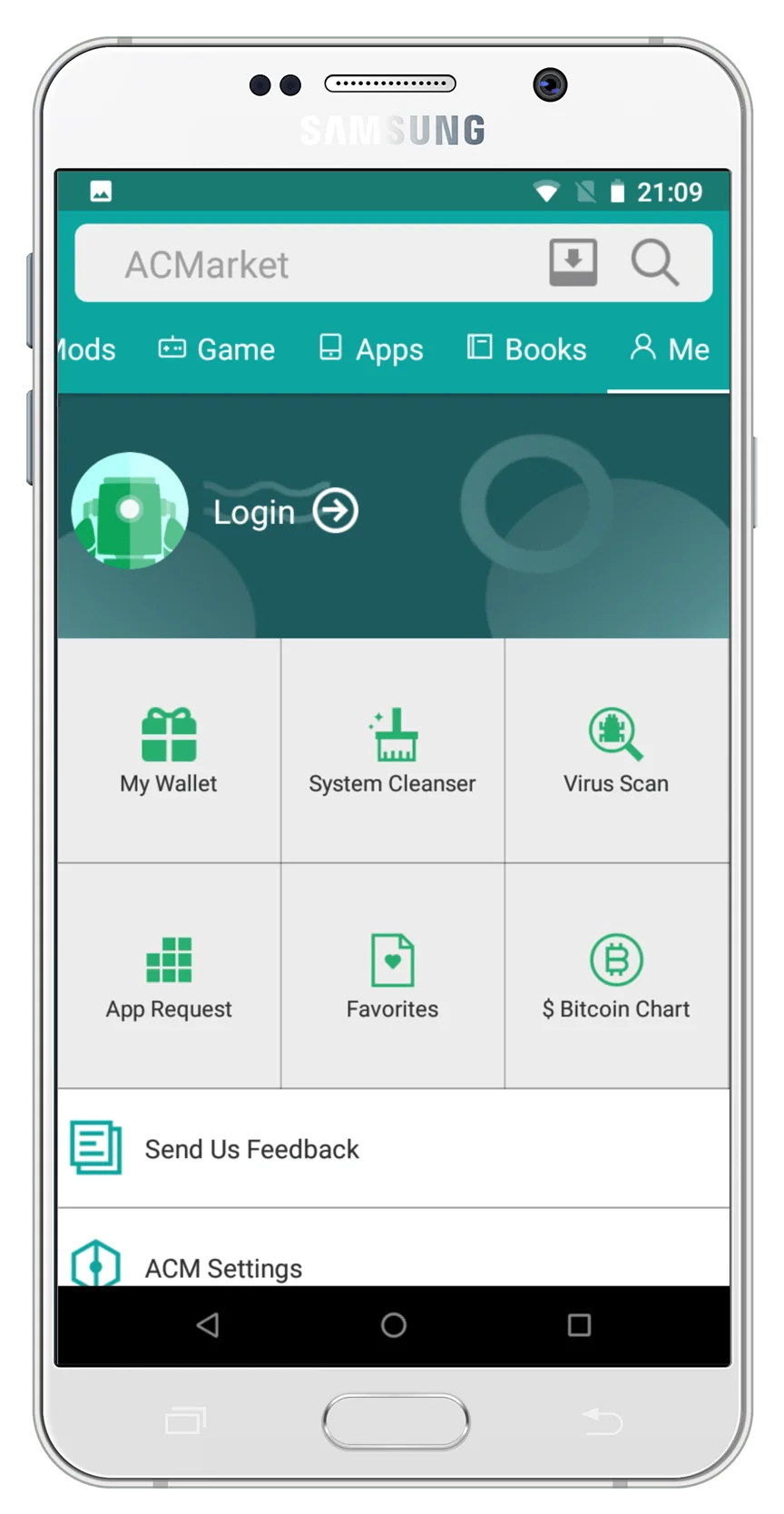
With any luck at least one of these methods should get ACMarket working again if it fails.
Do let us know if you come up against any other error and follow us on Facebook for more like this.